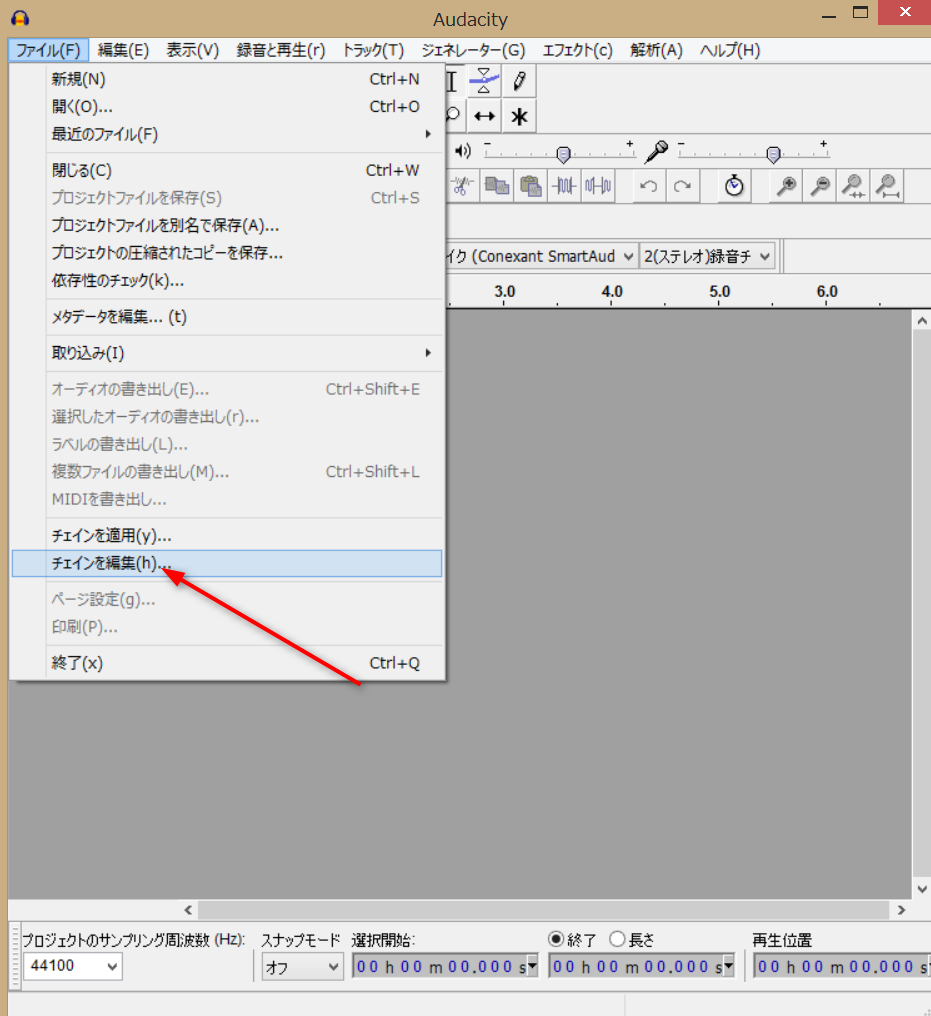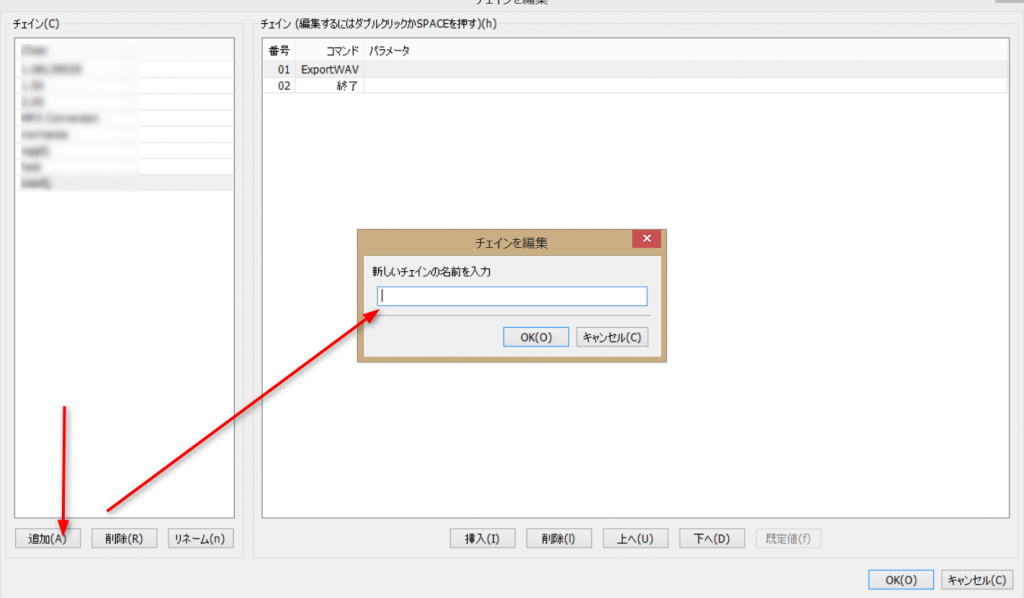今回はフリーゲームのBMS、こちらの差分を作ってみましょう!ミ`・ω・´彡
もちろんプレーするにはBMSプレイヤーと、BMS本体が必要です。
「作ったことが無いからよくわからないミ´・ω・`彡」
という方でも大丈夫です。
やってみると案外簡単だったりします。
キー音無し譜面の作り方ではないので注意ですよ!
前回はこちらから。
【BMS】BMS差分を簡単に作ってみよう!【キー音あり】~準備・操作編~
【BMS】BMS差分を簡単に作ってみよう!【キー音あり】~オブジェ設置編~
それでは差分の作成方法を解説していきますね!
前回に引き続き、BMSEを使用していきます。
一度、BMSEで差分を作成するBMSファイルを別名で保存しておきましょう。
必ずこのようにバックアップをしてから行ってくださいね。
今回は音声ファイル変換のソフトを紹介してきますね。
BMSEにて譜面差分作成中、こんなことがありませんでしたか?
「あれ、この曲のオブジェはクリックすると音が鳴るけど、この曲のオブジェだと音が鳴らない・・・。ミ´・ω・`彡」
その原因は音声ファイルの拡張子に問題があります。
よく使われている音声ファイルの拡張子は生に近いWAVファイルだったりするのですが
ファイルサイズが軽く、音の劣化の少ないOGGファイルで作られている場合があります。
「.wav」となっている拡張子はBMSEで音が鳴り、
「.ogg」となっている拡張子はBMSEで音が鳴りません。
BMSファイルの中身、音声ファイルどちらかが「.ogg」となっていると音声がなりません。
この拡張子を「.ogg」を「.wav」を変えればいいわけですが、ただ手打ちで直しただけではだめです。
なのでoggをwavに、wavをoggにするソフトが必要になります。
様々なソフトがあるのですが、管理人が使用しているソフトをご紹介しますね。
管理人が使用しているソフトは「Audacity」です。
この「Audacity」、様々な音声ファイルの変換ができるだけでなく、
チェインというものを編集し、組み合わせることによって様々なことができるので非常におすすめです。
AIを組むのと同じ感じですね、プログラムにも近いです。
難しいことはないので、早速解説していきましょう。
Audacityをダウンロードし、さっそく起動してみましょう。
(WAVファイルはOGGファイルよりも容量が多いため、一度HDD容量を確かめてから行ってください。)
ウィンドウ上部にあるメニューからファイル→チェインの編集をクリック。
左下の「追加」ボタンをクリックし、チェイン名を入力しましょう。
名前は「wav変換」や「wev化」など、自分にとってわかりやすい名前にしてみましょう。
この名前は左のチェインリスト部分の名前になります。
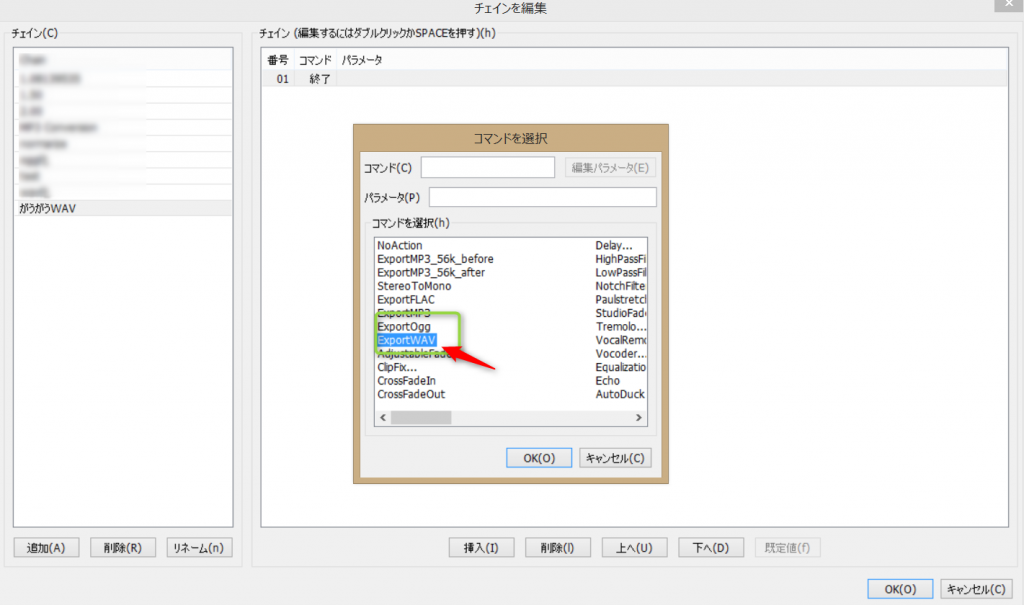
チェイン編集リスト部分にある
01 | 終了 |
となっている部分をWクリックし、コマンド編集を行います。
ExportWAVという部分をWクリックして「OK」をクリック。
(逆にOGGにしたい場合はExportOGGをクリックしましょう。)
01 | 終了 | となっている部分が
01 | ExportWAV | に変わったら成功です。「OK」をクリック。
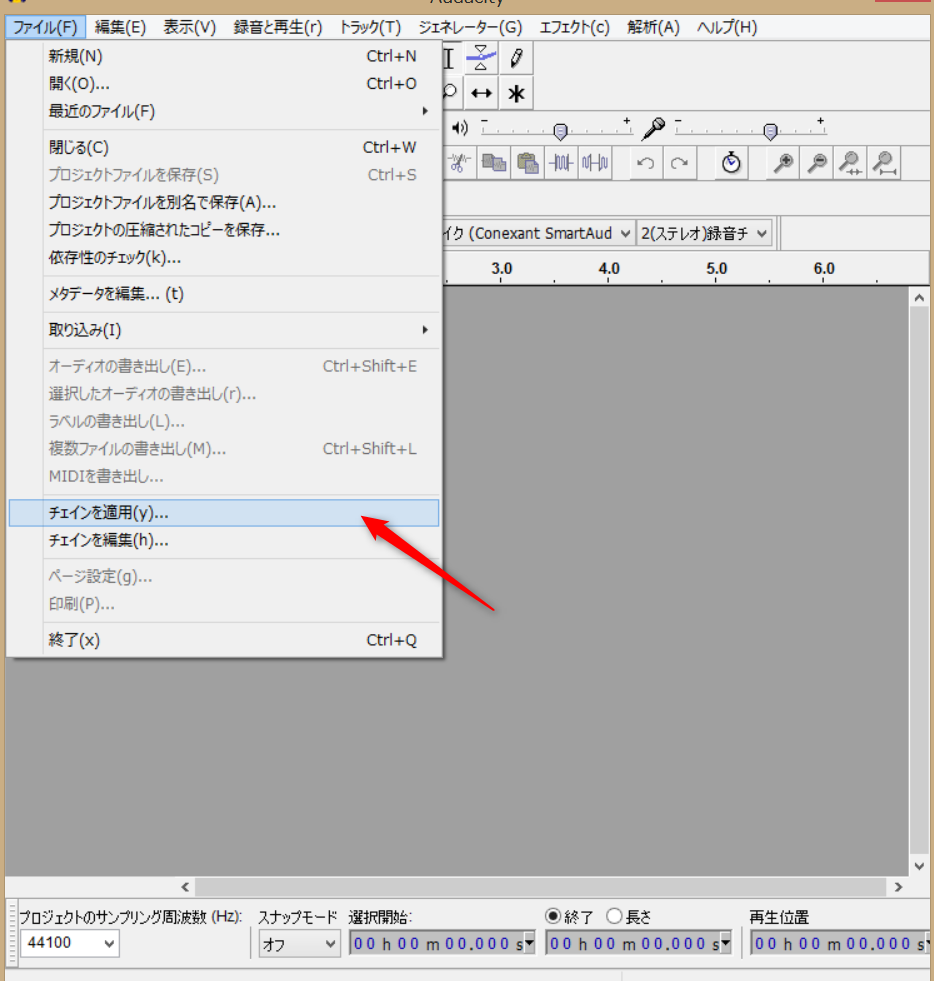
編集を終えたら同じく上部メニューにあるファイル→チェインの適用をクリック。
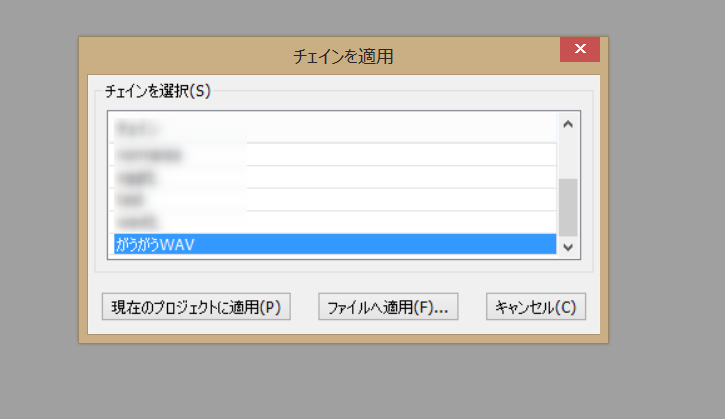
先ほど編集して作成したチェイン名をクリックし、ファイルへ適用をクリック。
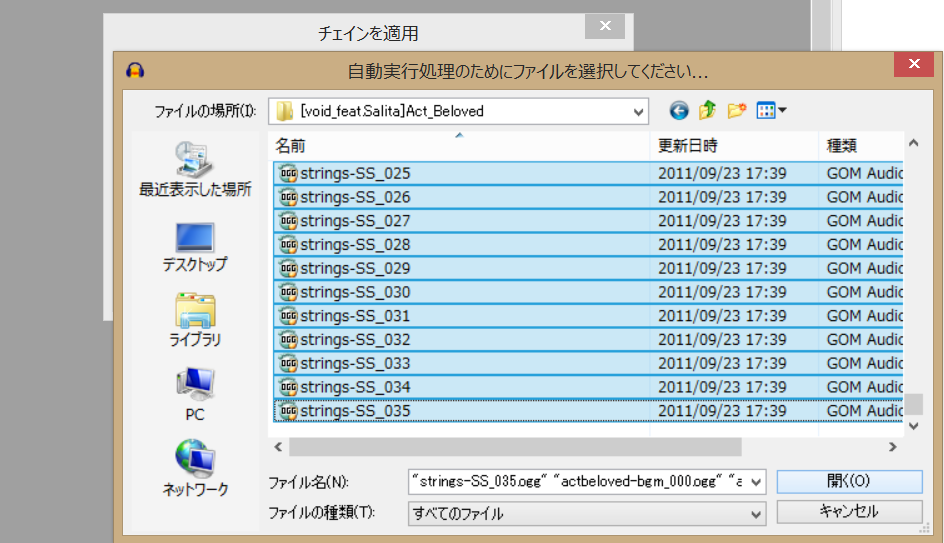
別ウィンドウが表示されますので、WAV変換するBMSフォルダをクリック。
そして音声ファイルのみを選択しましょう。
↓このような選択方法があります。
・「CTRL+A」で全体を選択してから「CTRL+クリック」でムービーファイル、BMSファイルを除外する
・一番上の音声ファイルを一度クリックし、一番下にある音声ファイルに「SHIFT+クリック」して選択する
・「CTRL+ドラッグ」で音声ファイルだけを選ぶ
選択が完了したら「開く」をクリック。
そうするとチェインの適用が行われ、次々に処理を行ってくれるというわけです。
(上部のメニュー→ファイル→開くではできません、大変なことになりますので、必ずチェインの適用から行っていきましょうミ´・ω・`彡)
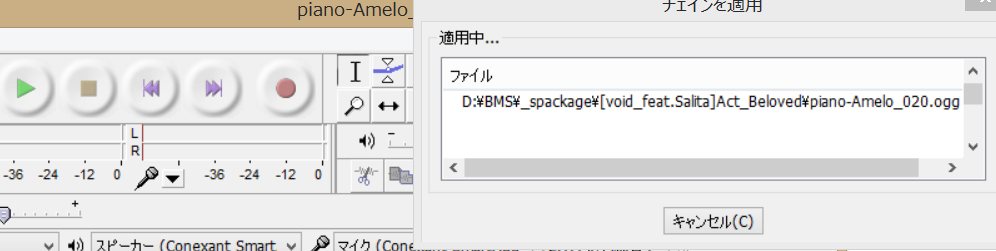
チェインの適用ウィンドウの表示が消えたら変換終了です。
変換を行ったBMSフォルダを開いてみましょう。
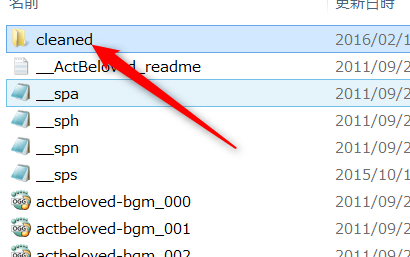
「cleaned」というフォルダが出現しています。
この中に先ほど変換を行ったファイルが保存されています。
この中に編集を行うBMSを入れてBMSEで編集を行うか、
「cleaned」フォルダの中身をすべて取り出すかをして、BMSの編集を行いましょう。(削除はちょっと大変ですが・・・。)
バックアップは忘れずに。
これで音声ファイルの変換は終了です。
「それでもBMSEで音がならないんだけど??ミ´・ω・`彡」
という方は編集するBMSのファイルを探しましょう。
「.bme」「.bms」「.bml」のどれかですね。
これらのBMSファイルって実は・・・。メモ帳で開けるのです。
メモ帳で開いてみましょう。
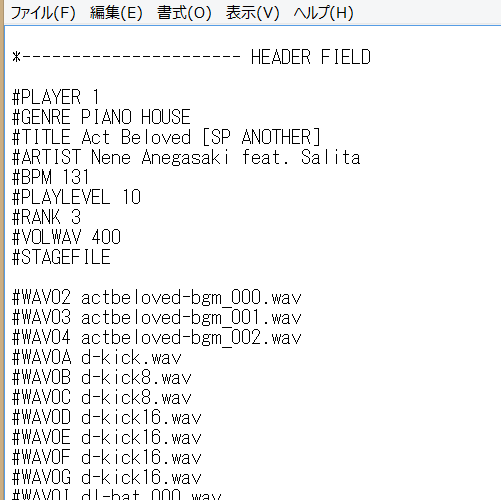
今回は例としてActBelovedのSPAを開いてみました。
中身はこのようになっています。
#WAV02 actbeloved-bgm_000.wav
#WAV03 actbeloved-bgm_001.wav
#WAV04 actbeloved-bgm_002.wav
.
.
.
この部分が音声ファイルの部分になります。
ファイルの終わりが「.wav」となっているので、こちらはwavファイルなので問題ないですね。
音声がならない場合、このように表示されています。↓
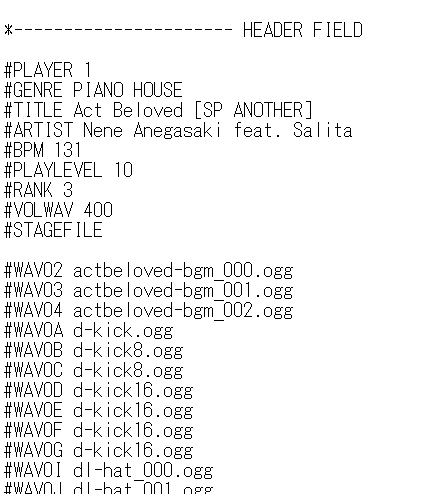
#WAV02 actbeloved-bgm_000.ogg
#WAV03 actbeloved-bgm_001.ogg
#WAV04 actbeloved-bgm_002.ogg
.
.
.
ファイルの終わりが「.ogg」となっているため、音声がなりません。
BMSファイルの場合はこの「.ogg」となっている箇所を「.wav」に変更するだけでOKです。
一番手っ取り早く変更を行う方法をお伝えしますね。
メモ帳で上部にあるメニューから編集→置換をクリック。
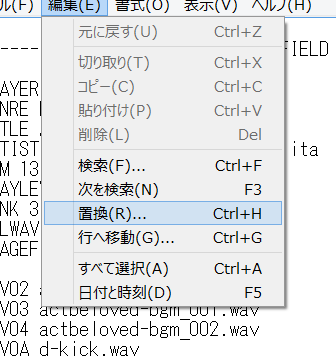
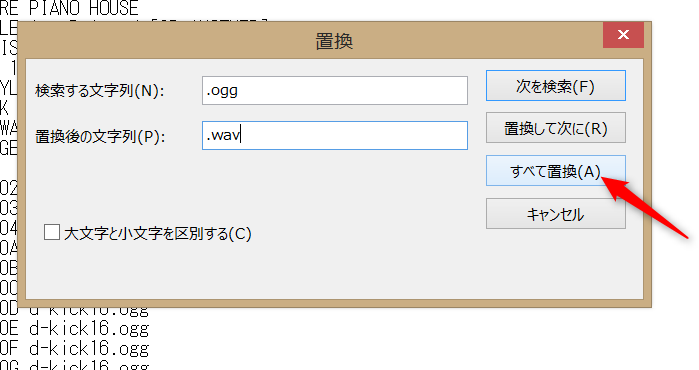
検索する文字列に「.ogg」
置換後の文字列に「.wav」
入力後「すべて置換」をクリックすると一瞬にして「.wav」に変わります。
逆に「.ogg」にしたいのであれば検索を「.wav」置換後を「.ogg」にすればOKです。
バックアップがあるのなら上書き保存しましょう。
これで音声がなるはずです。
それでもならない場合は・・・。
BMSファイルと音声ファイルの場所が同じ場所にあるか確認してくださいミ´・ω・`彡
あとはオーディオの音量があるかどうか・・・。音声ファイル自体が無音という可能性も・・・??
これにて音声ファイル変換編は終了になります。
差分の作成が終わった後はWAVファイルの削除、
BMSファイル内音声ファイル名の拡張子置換も忘れずに。
Audacityは他にもいろんなことができるので、いろいろ試してみてくださいね。
Audacityのコマンドは01から下へ順番に処理を行っていきます。
最後にExport○○○を行うのを忘れずに。
それではここまで閲覧いただきありがとうございました!ミ>ω<*彡♪
・前回はこちら
【BMS】BMS差分を簡単に作ってみよう!【キー音あり】~オブジェ設置編~
・次回はこちら
【BMS】BMS差分を簡単に作ってみよう!【キー音あり】~小ネタ・テクニック編~